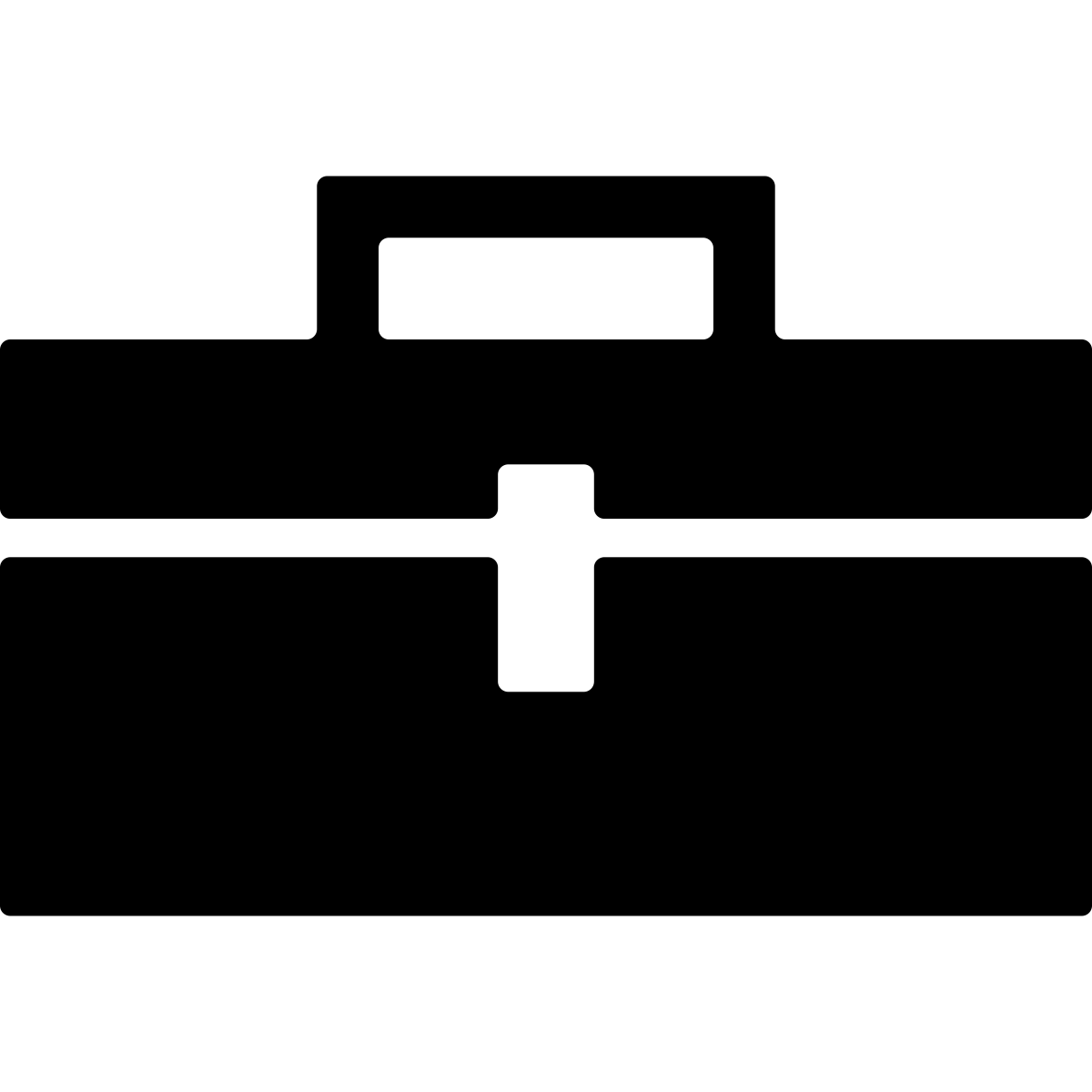If you haven’t already, install the Points-to Toolbox plugin into Eclipse.
Configuration
After installing the Points-to Toolbox navigate to Eclipse > Preferences (or Window > Preferences). Select Points-to Toolbox and check the Enable Jimple Points-to Analysis checkbox.
Note: Currently “Jimple Points-to Analysis” analyzes both Java and Java bytecode.

Navigate to Atlas > Manage Project Settings, select the project to analyze and press OK. Navigate to Atlas > Re-Map Workspace to regenerate the program graph. If points-to analysis is enabled it will be invoked automatically after the workspace has been mapped.
After the points-to analysis is complete, a Smart View can be opened to view the results. Navigate to Atlas > Open Smart View. In the Smart View selection window select Points-to Aliases or Points-to Array Component Aliases.
In a program graph or source editor, select the reference to display points-to results for and the Smart View will automatically update with the aliases and instantiations for the given selection as shown in the image below.

Optionally, the number of aliasing steps may be revealed using the controls on the left of the Smart View window.

Selecting an array shows the instatiations and aliases of the array.

Selecting an array with the Points-to Array Component Aliases Smart View shows the corresponding array component(s) for the array and the instantiations of the objects that could flow into the array. Note that an array component symbolically represents all elements of an array.